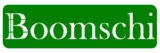Microsoft Access also refers to a common flexible Database Management System software application included in the Microsoft 365 bundle of Software programs.
This tool assists you in sorting, organizing, and analyzing vast data sets and provides the best strategies.
To developers, data architects, and ordinary users, Microsoft Access has several features that will make your life easier and more efficient.
Even if you are new to Microsoft Access, you will know everything there is to know about the program, right from the basics to the more genuine aspects.
What is Microsoft Access?
Microsoft Access is an application software used to organize and create databases.
Initially, it was launched in 1992, and the software tool gained popularity for use in economic activities by the general population.
In this way, Microsoft Access, which uses Access Database Engine to store its records, can import or, at least, link data kept in other applications and databases without any specific or declarative mention.
It supports native connectivity with other Microsoft corporate applications such as Excel, Word, and Outlook and offers macro automation to ensure data manipulation and analysis.
How to Get Microsoft Access
To start using Microsoft Access, you need to obtain it through one of the following methods:
Purchase Microsoft Office Suite
Microsoft Access is part of the Microsoft Office family, including other Word, Excel, and PowerPoint applications.
Buying the Office suite is a reasonable option to get the Access together with the other efficient applications.
Subscribe to Microsoft 365
Microsoft 365, previously called Office 365, is a plan of programs that provides you with perpetual updates of Microsoft products, such as Access.
Microsoft 365 has more functionalities and cloud services, benefiting organizations and individuals with the most recent capabilities.
Free Trial
If the user still needs to be willing to spend money, Microsoft has a free trial for Microsoft 365.
This lets you try Access and other games and applications and decide whether to buy them.
Steps to Install Microsoft Access
- Purchase or Subscribe: Go to the Microsoft website and get the Office package or buy a Microsoft 365 subscription.
- Download and Install: After getting the license, go to the official site of Microsoft Office and download the Microsoft Office installer. Locate the installed software and click on the installer to launch. You will be directed to the next steps to follow.
- Activate Microsoft Access: Open any Office application after installing the add-in; it could be Word, Excel, or any other Office app. You will be asked to log in or enter the product key under your Microsoft account associated with the license to continue using the software.
- Familiarize yourself with the Interface: Sample some Microsoft Access options and their components. This will enable you to find your way around the application so easily.
Getting Started with Microsoft Access
1. Choosing a Template
Microsoft Access has templates for tables, forms, reports, and queries already designed for use.
Such templates can be helpful and will help you cut down on time and effort if you have yet to utilize the application.
- Open Microsoft Access: Go to the top left of the program and click on the ‘File' option, then click on ‘New'.
- Choose a Template: Some templates are available, or one could look for more online.
- Create the Database: Choose a layout for your database, add a title to your new database, and ‘Generate' it.
2. Creating a Database from Scratch
- If the templates created initially are unsuitable for your project, you can construct a new database.
- Select Blank Desktop Database: Go to the toolbar, select ‘File,' then click ‘New' and ‘Blank desktop database.'
- Name Your Database: Type a name that fits into the ‘File Name' field.
- Create: To complete the operation, go to ‘Create' to save the new database.
3. Adding Tables
Tables, therefore, refer to the basic concepts in any database created in Microsoft Access. They are used to store data and information systematically.
- Create a New Table: On the ‘Insert' section, go to the ‘Table' option under the ‘Table tools' tab that appears.
- Enter Data: Transfer data to the empty table inserted or write it there. Excel can also be imported as another source of data as well.
- Modify Columns: Right-click on a column heading to change the name for that column and click the ‘Click to Add' link at the bottom of the list to add new fields.
- Save the Table: To save the project, click on ‘File' at the top left corner of the screen, then click on the ‘Save' option. Type the table's name at the bottom of the window and press the ‘OK' button.
4. Copying and Pasting Data
Microsoft Access is advantageous in that you can transfer data from Word or Excel directly to the tables.
- Copy Data: Use ‘Ctrl + C’ to copy the data in the source program; you need to select it first.
- Paste Data: Copy the contents of the Access table you will be linking and open it in Datasheet view, then paste it using Ctrl + V.
- Adjust Columns: This can only be done if required, and columns can be renamed by double-clicking on the headings.
- Save the Table: Press the ‘File’ option, and a drop-down list will appear. Press ‘Save' to save it.
5. Importing or Linking Data
Microsoft Access can import or link data from other sources, and a user can change the format of the data layout, but the original data cannot be changed.
- External Data Tab: Click on ‘External Data.’
- Choose Data Format: Choose the type of data you want to import into or link with your Excel workbook/worksheets.
- Follow Instructions: To complete the import or link process, the ‘Get External Data' dialog box steps are as follows.
6. Using the Table Analyser Wizard
To ‘zone' a database, it is managed and sorted, and outdated data can be easily located using the Table Analyser Wizard.
- Open the Database: First, launch the Access database that will host the table with the data to test.
- Database Tools: On the left, a dialog box will appear, which, when confronted, choose ‘Database Tools' and then ‘Analyze Table.'
- Follow the Wizard: To invoke analytical functions, the user is guided by the wizard, which is initiated by selecting the corresponding option.
Useful Features of Microsoft Access
Professional Templates
Microsoft Access also has contemporary template designs that users can apply to professionalize the tables and other data representation interfaces.
These generic templates can be altered to fit a particular purpose so one can develop appealing and practical databases.
Data Importing and Exporting
Generally, the use of Access makes inter-conversion between data from different formats and applications such as Word, Excel, and Access easier.
This compatibility increases the integration of the available tools and the ease of working with them, especially when dealing with data.
Query Function
A query enables you to find specific data in your database.
With SQL statements, you can formulate complex queries for selecting, inserting, updating, and deleting data.
Graphic queries are also provided for users who could be more proficient in SQL.
Anchoring Function
One of the functionalities known as anchoring in the access database enables the resizing and repositioning the related data fields without additional interventions.
This assists in maintaining a professional look for your forms and tables, especially where the form has been resized.
‘Tell Me' Function
The ‘Tell Me' facility lets you quickly locate and successfully implement different utilities in Access. For every question you type in the search bar, you get almost instant help making forms, queries, tables, and reports.
Creation of PDF Reports
Access permits you to switch to creating reports in PDF, enhancing the aspect of sharing and reviewing the data. This feature is found under the ‘External Data' tab, allowing non-Access users to view the reports through Adobe Reader.
Attachment Field
The field attachment in the Data access application enables you to attach several files to a record. This is especially the case as one can store data of different formats in the database and search or edit files within the database.
Advanced Tips for Using Microsoft Access
Automating Tasks with Macros
You will find that Macros in Access can help you to perform most of these actions automatically, and this will save considerable amounts of time. You can write macros that help in data entry or generate reports or calculations that take a long time.
Regular Backups
Particular attention should be paid to the regular database backup to avoid the loss of essential data. Access has features that make creating backups easy, which will help ensure the safety and integrity of your data.
Utilize Online Resources
Many resources can be found online that help people gain more information about Access. Tutorials, forums, and courses are also good instructions for learning how others manage to get the most out of that software.
Leverage Community Support
The discussion of Microsoft Access can be helpful, so join communities and forums that are devoted to it.
These resources allow you to get the information, raise specific questions, and use the experience someone else has accumulated and is ready to share.
This will help you gain more profound knowledge of the tool and become more proficient.
Customizing the Ribbon
The ribbon in Access can be modified regarding functionality and appearance based on an individual's preferences. Terminal commands can be put, removed, or rearranged to make the interface more efficient and individualistic.
Data Validation and Error Handling
Applying data validation rules is a good idea to avoid errors and make your database more truthful. Access permits setting these rules to check the inputs entered into your database to conform with the desired specifics.
SQL Compatibility
Access also supports SQL, so there is limitless enjoyment, and one can manipulate the data better than other database processing programs. As mentioned earlier, basic knowledge of SQL increases the efficiency of working with the Access databases and widens your options.
Security Features
Security is essential for all users, so Access has made available options to help you secure your data. When sharing the information with the users, you can decide on users' rights, protect your database with ciphering, and apply password opportunities.
Conclusion
Microsoft Access is an efficient data management and data analysis software. Knowing the peculiarities and implementing the opportunities of this tool, you can reduce the time for the fulfillment of specific work schemes, increase the effectiveness of work, and make various decisions based on the data obtained.
The general concepts of Microsoft Access are given below: Microsoft Access is the best application available to create databases for beginners and advanced users. Leverage the Microsoft Access capability to achieve the best on your data management tasks and capitalize.