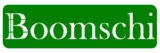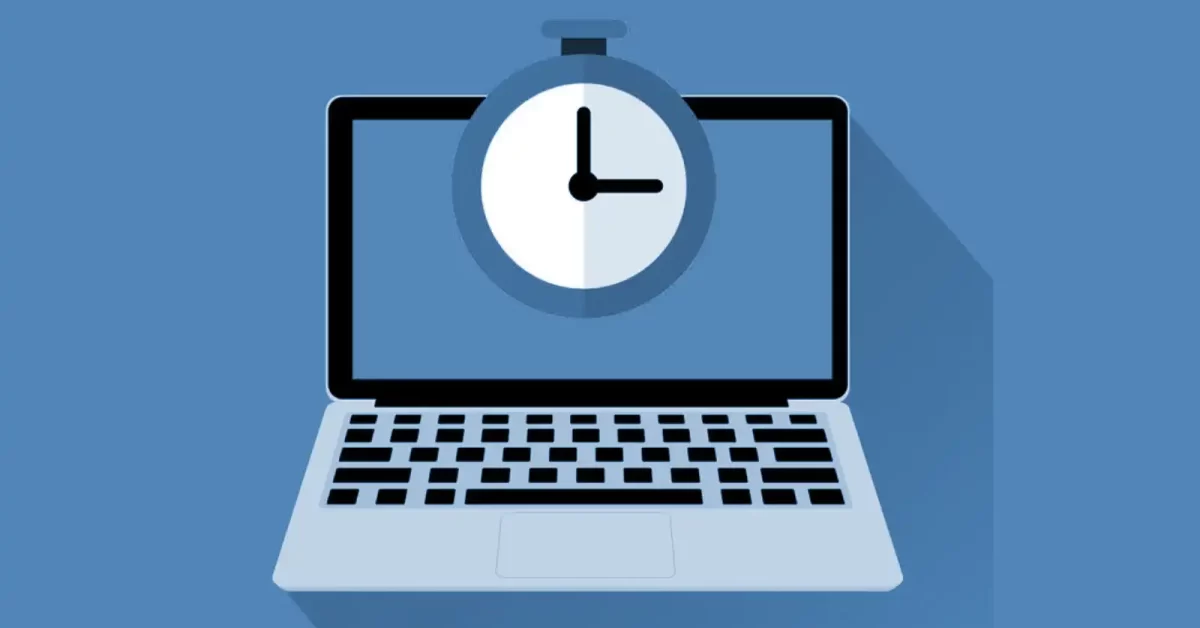Introduction: Why Speeding Up Your Computer Matters
It is understandable how frustrating a slow computer can be especially in today’s technology-driven society that relies on computers to do almost everything. Whether you are attempting to work on your computer or a laptop, watch a video, read the news, or do any other task, a slow operating system can be very disruptive.
If you are in Nigeria for instance where internet connection is already a struggle, a slow computer is another addition to the issue.
The following guidelines will assist you to enhance the efficiency of the computer and how to speed up your computer in Nigeria while also increasing the length of its usefulness which in turn will enable you to extract optimum value from your investment.
Step 1: Clear Out Unnecessary Files and Programs
Unfortunately, many of us never delete files and programs that are no longer in use, and a computer collects a lot of them in time. These can somehow complicate the system which a computer has by overloading it resulting in a very slow response. The first thing you need to do in order to achieve this goal is getting rid of those unnecessary things in your computer.
How to Do It:
- Uninstall Unused Programs:
- Click the Control Panel on the Windows computer.
- Select ‘Programs’ in the start menu then ‘Programs and Features. ‘
- The list is as follows and any program that is no longer useful, should be uninstalled.
- Delete Temporary Files:
- They also read keyboard shortcuts such as press ‘Windows key + R’ to open the Run dialog box.
- AGREED, now type the word ‘temp’ then hit the Enter key on your keyboard.
- This will ascertain that all the files in the folder which opens should be deleted.
- Follow the same procedure and type `%temp%` on the command line and delete all the files present in the location.
- Clean Up Your Desktop:
- Transfer all the files lying on your desk onto relevant folders.
- Remove void shortcuts or files to free up space in the Operating System.
- Empty the Recycle Bin:
- Go to the bottom of your computer screen, right click on the recycle bin at the lower right corner of your desktop.
- Next click on the ‘ Recycle Bin’ to Empty it.
Potential Pitfalls:
– Accidentally Deleting Important Files: When deleting a file one should be careful to avoid deleting something important. If uncertain about files, instead of deleting the files delete them in to an extra hard drive or to any cloud.
Step 2: Optimize Startup Programs
There are many programs which are designated to run as soon as you start your computer. Some of these are inevitable while others negatively affect the execution of your startup hence the overall performance.
How to Do It:
- Disable Startup Programs:
- To open Task Manager press ‘Ctrl + Shift + Esc’.
- Navigate to the “Startup” tab with your computer mouse.
- Go through the programs running at startup and if there is any that you do not require to start automatically then right-click and select ‘disable’.
- Manage Startup Settings:
- Press `Windows + I` to open the app known as “Settings.”
- Finally Select Startup, which you can find under the Apps section of the Windows Settings.
- Turn off social networks and other apps which are not required to launch immediately.
Potential Pitfalls:
– Disabling Essential Programs: Limit what you’re testing so that you do not deactivate important services like your anti-virus program. If you are still not sure check up on the program online to see if you really need it on your system.
Step 3: Increase Your RAM (Memory)
If your computer is still slow even after you have done this, it’s time to add more RAM. More memory means more can be done at one time thus improving the performance of the computer.
How to Do It:
- Check Your Current RAM:
- ‘Right click any file and select properties, or go to the start menu, and select This PC or My Computer and then Properties.’
- Go to the “Installed RAM” to check out the amount of memory installed in your computer.
- Determine Compatibility:
- The other check to make is to visit your computer manufacturer’s website or the manual to find out what types of RAM are compatible with your system.
- Purchase Additional RAM:
- Purchase the right RAM from a credible vendor of the RAM. Ensure that it has the qualities that would enable it to run on your computer.
- Install the RAM:
- This means that after every activity you do on it you switch off your computer and even detach it from the electricity source.
- Pop the case open and find the specific locations where the RAMs are installed.
- Properly place the new RAM in the free socket or swap the old ones with the new modules of RAM.
- This will compel the system to recognize the new memory and close the case with your computer switched on.
Potential Pitfalls:
– Incorrect RAM Installation: If you are not a very logistics person you better spare time for a professional to install the RAM for you. There are corona to corona system damages arising from incorrect installation.
Step 4: Update Your Operating System and Drivers
This is important in order to make sure that your operating system as well as drivers are always updated. Updates may also include the patch or enhancement that facilitates the utilization of the computer in that it can make a computer run faster.
How to Do It:
- Update Windows:
- Type the combination of key commands ‘Windows’ together with ‘I’ key in order to launch the settings app.
- Navigate to “Update & Security” and click on “Windows Update” and click on “Check for updates. “
- Update your application to the latest version, if there is any.
- Update Drivers:
- To begin, press the ‘Windows + X’ key and select “Device Manager”.
- For every device, right click it and click on the option that says “update driver.”
- Select “Search automatically for updated driver software. ”
- Check for Firmware Updates:
- This you can actually do online by visiting the website of your computer manufacturing company to check if there are any new firmware available.
- Read more to learn how to update the installed programs and follow the instructions.
Potential Pitfalls:
– Incompatibility Issues: It inconvenient when new updates create incompatibilities with previous software. Always remember to always set a system restore point prior to doing the update in case of adverse effects.
Step 5: Scan for Malware and Viruses
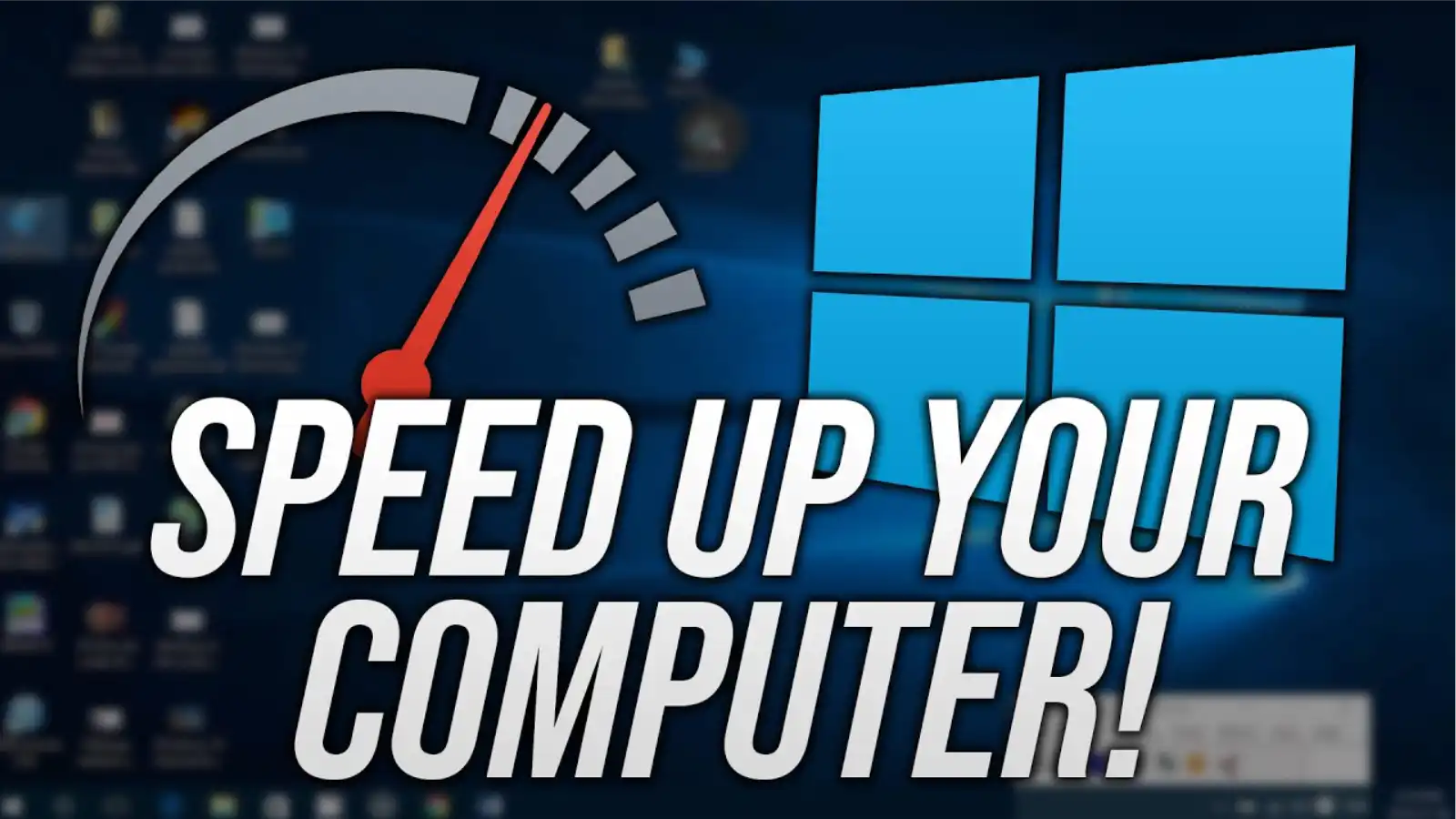
Some pieces of Malware, and viruses are known to cripple your computers, and make them run extremely slow. It is recommended to perform ordinary scans to notice all these threats and delete them to enhance the system’s performance.
How to Do It:
- Use Built-in Windows Security:
- Open Windows Security by pressing `Windows + I` and navigating to “Update & Security.”
- Click on “Windows Security” and then “Virus & threat protection.”
- To search for malware just Click “Quick scan” or “Full scan”
- Install a Trusted Antivirus Program:
- If you don’t have a third-party antivirus program, consider installing one.
- To detect and remove any malware you should Run a full system scan.
- Schedule Regular Scans:
- Set up your antivirus program to run regular scans automatically to keep your system clean.
Potential Pitfalls:
– False Positives: Sometimes antivirus programs can flag safe files as threats. Review the scan results carefully before deleting any files.
Step 6: Disable Visual Effects
Windows comes with several visual effects that, while aesthetically pleasing, can slow down your computer. Disabling these effects can free up system resources and boost performance.
How to Do It:
- Adjust Visual Effects:
- Press `Windows + I` to open the Settings app.
- Go to “System” and then “Advanced system settings.”
- Under the “Performance” section, click on “Settings.”
- Choose “Adjust for best performance” or manually select which effects to disable.
- Customize Appearance Settings:
- If you prefer a balance between performance and appearance, choose “Custom” and select only the visual effects you find necessary.
Potential Pitfalls:
– Aesthetic Trade-offs: Disabling visual effects can make your interface look less polished, but the trade-off in performance is often worth it.
Step 7: Defragment Your Hard Drive
When you defragment the hard drive (HDD) you can improve the performance. Defragmentation reorganizes the data on your drive so that files are stored more efficiently.
How to Do It:
- Access the Defragmentation Tool:
- The same way type Press ‘Windows + S’ and type “Defragment and Optimize Drives. ”
- Right click on your hard drive and click on ‘Optimize’.
- Schedule Regular Defragmentation:
- Schedule the defragmentation tool to perform the defragmentation process at certain time in order to keep the hard drive healthy.
Potential Pitfalls:
– Defragmenting an SSD: If you have Solid State Drive (SSD) it’s advisable not to defragment it. The concern with using SSDs is that it is unnecessary to fragment them and carrying this kind of activity will shorten the life span of the disks.
Step 8: Manage Browser Extensions and Cache
Your web browser too affects the speed of your computer particularly when you have too many extension or a full Cache. It is good to know that you can easily clean up your browser for it to work much faster.
How to Do It:
- Remove Unnecessary Extensions:
- The next step I want to share with you is to launch your browser and go to the extensions or add-ons.
- Uninstall all the unnecessary and unused file extensions.
- Clear Browser Cache:
- And locate the arrange options that are usually under settings or preference options in your browser.
- General settings tab, move down to local data and find the option that says clear browsing data.
- Please wait for the list to appear Below are the options you should click to clear browsing data Select Cached images and files, then click Clear data.
- Use a Lighter Browser:
- Try downgrading to a version that does not consume a lot of resources such as Mozilla Firefox or Google Chrome that comes with minimal extension.
Potential Pitfalls:
– Losing Saved Data: Browsing through your cache might cause you to be logged out of websites and loss of other saved data. See to it that you remember your passwords or have it written somewhere else.
Step 9: Check for and Remove Bloatware
Bloatware is software which comes with your system as standard but which you may not require and it will slow down your system by consuming more space and resources. Deleting it can assist in making the system run faster.
How to Do It:
- Identify Bloatware:
- Reflect upon the list of programs that is contained within the Control Panel for this purpose.
- If there are programs which you do not understand, consider doing some research on such programs to establish if they are vital.
- Uninstall Bloatware:
- As with other unwanted programs you must remove them just as you remove any other unwanted program from the computer.
- Use Bloatware Removal Tools:
- So, there is a possibility to download special utilities on the Internet that will enable to detect and remove bloatware.
Potential Pitfalls:
– Accidentally Removing Useful Software:
Namely: remove essential software. If you are not sure of the program, just search for it on the computer internet and then uninstall the program.
Step 10: Regularly Restart Your Computer
You are probably already aware of this one, but even re-booting your computer on a consistent basis can be a great way of flushing out those temporary files and shutting down some programs that are sticking around and using too much RAM.
How to Do It:
- Schedule Regular Restarts:
- One must get into the habit of always rebooting the computer at least once a week.
- In case the lesson is ever forgotten, remind the student.
- Restart After Updates:
- It is always important to restart your computer after you have installed updates or new software so that all is well.
Potential Pitfalls:
– Interrupted Work: They should close the application having in mind that any progress you’ve made will be lost.
Common Mistakes to Avoid
– Neglecting to Back Up Data: Use this number format when saving files to your computer- Before making major changes to your computer it is advisable to always back up important files.
– Ignoring Hardware Issues: They can also identify when the slow performance of a computer is caused by high failure of the component of the computer. If after following these steps your computer is still slow, then it advisable to seek the service of an expert.
– Not Regularly Maintaining Your System: Optimizing your computer’s performance to the best is not an easy process that could be done once. This must be well maintained though it is advisable to have it worked on regularly in order to avoid future complications.
Conclusion: Reap the Benefits of a Faster Computer
Now that you have been able to follow the above guide, you have however made notable progress towards reinstalling your computer in Nigeria. Regardless of the nature of what one will be doing – working, learning or even leisure, the task will be more enjoyable if done on a faster computer. Do not let yourself be slowed down by a slow machine. Maintain your systems properly, be alert to problems, and computing should be as problem-free as any other endeavor you have for the next three to five years.
Also check out this Best Dell Core i5 Laptop
FAQs
Q: Will these steps work for any type of computer?
A: Yes, these steps are applicable to most computers, whether you're using a desktop, laptop, or even some older models. However, certain steps like increasing RAM may vary depending on your computer's specific hardware.
Q: What if my computer is still slow after following all these steps?
A: If your computer is still slow, it might be time to consider upgrading your hardware or even investing in a new computer. Alternatively, consult a professional to check for any underlying issues.
Q: How often should I perform these maintenance tasks?
A: It’s a good idea to perform these tasks at least once a month. Regular maintenance will keep your computer running smoothly and help prevent issues from accumulating.
Q: Can these steps help with gaming performance?
A: Yes, these steps can improve overall system performance, which can positively affect gaming. However, for gaming-specific improvements, consider upgrading your graphics card and ensuring you have sufficient cooling.
Q: Is it safe to delete temporary files and cache?
A: Yes, deleting temporary files and cache is safe and can help free up space. These files are usually unnecessary once they’ve served their purpose.
By following this comprehensive guide, you’re not only speeding up your computer but also gaining valuable knowledge on how to keep it running efficiently. Take action today and enjoy the benefits of a faster, more responsive computer.