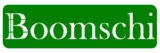How to Set Up Your 4K TV
Your purchase of the 4K TV just arrived with its brand-new packaging. The setup brings real excitement along with clear visual quality and vivid color display, which transforms your living area into your own private theater.
You should start watching your shows after a proper setup of your 4K television. The setup process turns out to be simpler than many individuals anticipate.
In this guide, we’ll walk you through how to set up your 4K TV step by step.
Additionally, we address your concerns regarding cable boxes and device 4K activation, along with explanations regarding your TV displaying 1080p instead of 4K.
Let’s get started.
Step 1: Unbox and Assemble Your TV
- Follow these instructions by first taking out the TV from its packaging materials. Pack the box and foam ingredients together because you will need them for TV relocation or a return process.
- Following setup instructions, you should connect the stand to your TV unless it lacks this accessory. Use a screwdriver if needed.
- Your TV requires a solid positioning either on an appropriate surface or secured to your wall. Your TV viewing position should remain at eye height.
Step 2: Connect Your Devices
- The connection between gaming consoles, streaming devices, and cable boxes should use high-speed HDMI cables, which must be at least HDMI 2.0 and higher.
- The power cable should have its connector inserted into an electrical outlet. A surge protector will defend your television from power surges.
- For smart features and streaming, your TV needs to connect to the internet either through wireless Wi-Fi or by using an Ethernet cable.
Step 3: Turn On and Set Up Your TV
You must activate your TV by beginning the setup process.
- Click the power button located on your remote device or your television.
- The first setup requires users to follow displayed instructions while choosing their language along with a Wi-Fi connection, then completing account sign-ins with options like Google or Samsung.
- Software updates should be checked because they enable your TV to receive the latest features with bug fixes.
Step 4: Adjust Picture Settings
- Choose one of the available picture modes, including “Standard,” “Cinema,” or “Game,” from the selection menu.
- Users can adjust their TV screen’s brightness and contrast as well as color values using the TV’s internal calibration tools. Auto-calibration is included as a functionality in selected TVs.
- Select the HDR option since your television supports this feature to enhance both color quality and image contrast.
Step 5: Test Your Setup
- To verify picture quality, you should play a 4K video stream through YouTube or Netflix.
- Verify that the sound output provides clear audio performance. The sound quality may benefit from the addition of a soundbar or external speakers.
- Make sure that every connected device operates correctly during the testing phase.
Do 4K TVs Need Special Cable Boxes?

A 4K TV does not require a unique cable box for its operation. You need a 4K-capable cable or satellite service plus an appropriate receiver from your provider to view content in 4K resolution. Look up with your service provider because present-day cable boxes normally support 4K capabilities.
How to Turn On 4K on iPhone
To stream 4K content from your iPhone to your television, you should use AirPlay.
- You should connect your iPhone and television through the same Wi-Fi connection to use AirPlay. You can switch down to find Screen Mirroring and then choose your TV from the available options.
- Users should navigate to the camera settings inside the Settings section and change the video recording format to 4K at 30 fps or 60 fps to capture video in 4K resolution.
Why is my 4K TV only showing 1080p?
To solve a 4K TV displaying only 1080p, you need to verify several components.
- Check that the content originates in 4K to ensure the best quality viewing experience. Every show or movie does not support 4K viewing.
- A high-speed HDMI cable that maintains 4K abilities should be used.
- From your TV settings panel, verify that the resolution setting shows 4K.
How to Enable 4K on Samsung TV

The following steps demonstrate how to activate 4K resolution on Samsung TV devices.
- First, navigate to Settings through your remote Home button, then choose Settings.
- Select the Picture option that offers Expert Settings through the menu.
- You should enable UHD Color through the HDMI port, which connects to your 4K device.
What Channels Are in 4K?
Users can find 4K content through multiple channels as well as streaming platforms:
- Netflix: Requires a Premium subscription.
- Amazon Prime Video contains 4K titles marked as “UHD.”
- YouTube: Search for 4K videos.
- Cable/Satellite: Providers like DirecTV and Comcast offer 4K channels for sports and movies.
Final Thoughts: Enjoy Your 4K Experience
The process of 4K TV setup should not prove to be complex. The outlined setup process will lead you to experience outstanding visual quality and powerful sound systems within minutes. Your 4K TV will provide amazing streaming, gaming, and viewing of live TV when it receives proper setup.
You are now prepared to achieve maximum enjoyment from your 4K TV system. The setup guide leads you to establish it correctly. After setup, watch 4K videos from Netflix and YouTube, as well as Amazon Prime Video. Your home theater setup progress can be completed within reach.