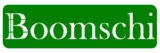Introduction
Most people will agree that the process of installing Windows 10 can be rather complicated, but this is not always the case. This tutorial will provide clear instructions on how to install Windows 10 on your computer, whether it is through a DVD or a USB flash drive.
For anyone who wants to switch from an older version of Windows or install Windows for the first time on a new PC, this guide will help to make the process easier. By the end of this post, you will have a fresh installation of the updated version of Windows, with all your personal files and settings.
When you upgrade to Windows 10, it has better security enhancements, improved performance, an upgraded GUI, and new creative and performance tools.
We have compiled the following tips specifically for Nigeria, aimed at assisting you in installing Windows 10 with or without internet access, along with other tools frequently utilized by technicians.
Let’s get started!
Pre-Installation Steps
As a prerequisite to installing Windows 10, the computer hardware must meet minimum specifications, depending on the model. Windows 10 requires:
- Pentium 1 GHz or faster
- The processor requires 1 GB of RAM for the 32-bit operating system and 2 GB of RAM for the 64-bit operating system.
- 16 GB of storage space for 32-bit OS, or 20 GB for 64-bit OS.
- The graphics device must be compatible with DirectX 9.
You will also ensure that you have any device drivers needed for the update, back up important files, uninstall incompatible programs, disabled the antivirus program, and, where necessary, make preparations for reinstallation of previous applications.
Collect all necessary installation media.
Before installing Windows 10, you have to have either a Windows 10 installation DVD or a Windows 10 USB drive. Here is how to prepare either of those options:
Using DVD:
- If possible, obtain the Windows 10 installation DVD from a legal source, such as by purchasing from the Microsoft Store. Using software that the owner has not authorized poses a danger.
- Make sure your PC has a DVD in it. An external USB DVD drive is also acceptable in case your PC does not possess an in-built drive.
Using USB:
- To perform the necessary actions, you require a minimum of 8 GB in your USB flash drive. For better performance, 16 GB or larger is ideal to have.
- Obtain the Windows 10 installation media
You can directly download the files to the USB after installing the media creation tool.
Alternatively, download an ISO file and use Rufus to format the USB.
To start the installation process, select booting from the installation media.
Once you have prepared your bootable installation media, here are the steps to boot into the installer:
Accessing BIOS:
- Connect your installation media to your PC before turning it on.
- When booting up your PC, you need to press F2, F10, Delete, or any other function key to enter BIOS. The key differs depending on the machine.
In BIOS:
- You must first boot the order menu.
- It is also advisable to set your DVD drive or USB drive first in the boot priority.
- Unplug and replug, or press the power button to close the BIOS and save the changes to restart the computer.
At this point, the installer should be running on your PC and waiting for the next action.
Launching the Windows 10 setup

As Windows 10 setup loads from your boot media, you’ll see the following screens:
- Choose your preferred language and keyboard layout, then press the Next button.
- To start installing Windows 10, click on the Install Now button.
- Choose Custom: Install Windows Only. This does a clean install instead of an upgrade.
The next step is to partition and format your storage drive.
I am dividing the drive into sections and setting up the formatting.
When installing, you can choose disk partitions.
Follow these steps for best results:
- Choose the disk you want to partition and install Windows on. In this case, it is the disk drive. If you need to save files for future use, do so on another storage device, as it will clear the disk drive.
- Select the Delete option to remove all partitions, reformat the entire drive, and start fresh.
- Following this, right-click on the unallocated drive space and select New.
- Create a primary partition of not less than 100 GB using the recommended settings.
- To quickly format the partition, click Format.
- Repeat steps 3 through 5 to create a total of 4 primary partitions.
- Ensure that you have selected, set as active, and formatted the first primary partition you created in NTFS.
- Proceed to the next step to do a clean Windows 10 installation on that particular partition.
Windows will now download system files to the selected partition, and as it does this, it may restart itself a few times. Avoid interfering with it and patiently wait for it to finish.
Completing the Install
When you reboot from the text-mode system file installation phase, the Windows 10 setup wizard will welcome you again. Follow the on-screen prompts:
- Select Customize: Activate or deactivate Windows features.
- Enable any desired features.
- Proceed through the other setup screens.
- Agree to the license agreement
- Choose privacy settings.
- Connect Wi-Fi and other connections.
- Local user account
Within a few minutes, Windows 10 will display the desktop and initiate other first boot operations for a few more minutes. When it's finished, you'll have a new Windows 10 activated that you can load your apps and data into!
Installing Drivers and Software
With Windows 10 up and running, here are some next steps:
- Update drivers: Graphics, sound, and other components require the latest drivers to run smoothly. Use Device Manager or the web site of the manufacturers of your computer components.
- Update Windows: Locate the updates under the Settings > Update & Security menu.
- Install applications: For business, protection, art, and entertainment purposes, install any preferred application.
Also check out How to remove viruses from laptop
Conclusion
Here is the information you need to prepare for and install Windows 10 to ensure its smooth working and finalization.
This guide may seem long due to the number of steps, but it should go smoothly. While it might require some time to double-check everything, you can have a freshly installed Windows 10 within two hours, tailored to your preferences and free from internet connection or other obstacles.
You will get the latest PC experience and interface, as well as Windows 10 safety features. And if you ever need to format your PC and install Windows 10 on a new device again, you’ll already know how to.
So, turn up and enjoy your new and improved computer!