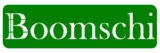How to fix Razer Blade 16 overheating?
Is your Razor Blade 16 overheating? Loud fans, sudden shutdowns, or laggy games? You’re not alone. Many users report their Razer Blade 16 running too hot—even during normal use.
The good news? You can fix it.
This guide presents 7 tested solutions that include both minor software adjustments and complex hardware solutions. These instructions require no technology knowledge for successful execution.
Why Your Razer Blade 16 Overheats
Before we fix it, let’s understand why it happens:
Your Razer Blade 16 gets hot because CPU/GPU creates heat in a small space. Strong components, including the processor and graphics card work in the laptop system. The components generate thermal energy during intense operation, which corresponds to your body temperature rise upon physical exertion.
A slim casing design results in most temperature issues for this computer. Razer’s slim design caused overheating. The thin design reduces the ventilation capacity of the cooling system, thus limiting its ability to redirect hot air from crucial components.
Dust makes the problem worse. A typical fan operation leads to dust accumulation during multiple months since use. The presence of dust within the cooling vents restricts the passage of air. The thermal paste used to disperse heat becomes dried out after one year of service.
7 Fixes for Razer Blade 16 Overheating (Tested & Working)

Fix 1: Clean the Fans & Vents (5-Minute Fix)
The main heat-related problem for computer devices stems from accumulated dirt. Here’s how to clean it:
What you need:
The tool for this task can be purchased on Amazon as a bestseller in the category of compressed air.
A preferably clean makeup brush functions similarly to a small cleaning brush.
Steps:
1. Turn off your laptop.
2. A quick burst of compressed air should enter through the side ventilation openings.
3. Gently brush away stubborn dust.
4. Temperature control requires this maintenance procedure to be done every three months.
Result: Up to 10°C drop in temperatures.
Fix 2: Use a Cooling Pad (Best for Gaming)
The Razer Blade 16 gets a personal air conditioning system through its cooling pad. The devices function under your laptop by supplying cooling power to address your temperature needs especially during drawn-out gaming or video editing work.
Top Picks:
How Cooling Pads Work:
- They lift your laptop higher off the table (about 2-5 cm)
- Built-in fans blow cool air upward into your laptop’s vents
- This creates better airflow than your laptop’s fans can manage alone
What to Look for in a Good Cooling Pad:
- Size matters: Get one that fits your 16-inch laptop perfectly
- Fan quality: Look for at least 2-3 high-speed fans (1,200+ RPM)
- Adjustable angles: Some let you tilt your laptop for better ergonomics
- USB power: Most plug into your laptop’s USB port for power
Top Benefits You’ll Notice:
- Your laptop stays 5-15°C cooler during gaming.
- Fans don’t have to work as hard (quieter operation).
- Better performance because components stay cooler.
- More comfortable typing angle.
Pro Tips for Best Results:
- Never place the cooling pad on your lap while it rests on a flat hard surface.
- For the best cooling, match up the pad’s fans with your laptop’s air intakes.
- Clean the cooling pad fans monthly (they collect dust too).
- Use it whenever gaming or doing heavy work.
Remember: A cooling pad won’t fix all overheating problems alone, but it’s one of the easiest and most effective solutions you can add today. Having regular cleaning combined with this method will produce the optimal outcome. Your Razer Blade 16 will thank you with cooler temps and smoother performance.
Fix 3: Undervolt the CPU/GPU (Free & Safe)
Undervolting is like teaching your Razer Blade 16 to work smarter, not harder. It’s completely free, surprisingly simple, and one of the most effective ways to reduce heat without losing performance.
What Undervolting Actually Does:
- Gives your processor and graphics card just the right amount of power they need
- Cuts down on unnecessary electricity that turns into heat
- Maintains (or sometimes improves) your laptop’s speed
- Can lower temperatures by 5-15°C
Tools needed:
ThrottleStop | MSI Afterburner |
|---|---|
free | free |
CPU | GPU |
Simple Step-by-Step Guide:
1. Download and Install:
- ThrottleStop
- MSI Afterburner
2. CPU Undervolting (Safe Start):
- Open ThrottleStop
- Click “FIVR”
- By 50mV with Lower CPU Core Voltage Offset
- Click “Apply”
- Test stability (play a game or run a benchmark)
3. GPU Undervolting (Easy Method):
- Open MSI Afterburner
- The voltage curve will appear when you press Ctrl+F
- Lower the entire curve by 50-100MHz
- Click “Apply”
- Try it out with your favorite game!
Why This Works So Well:
Manufacturers often set higher voltages than needed to guarantee stability for all laptops. Same speed, lower power draw on Blade 16. We’re just finding that sweet spot.
What You Gain:
✓ Cooler laptop (5-15°C difference)
✓ Longer component life
✓ Possible better battery life
✓ Same or better performance
✓ Quieter fans
Important Safety Notes:
- Start small (-50mV) and test after each change
- Reduce undervolt by 10mV if games crash.
- Never increase voltages
- All adjustments can be undone – simply restore default settings at any time.
Pro Tips for Best Results:
- Undervolt when your laptop is plugged in
- Test each game/app after changes
- Save your stable settings as a profile
- Combine with other fixes for maximum cooling
Myth Busting:
❌ “Undervolting will damage my laptop” – FALSE (you’re reducing power)
❌ “I’ll lose performance” – FALSE (when done right)
❌ “It’s too complicated” – Takes 10 minutes to try
When You’ll Notice Improvement:
- During gaming sessions
- When rendering videos
- In warm rooms
- When using demanding apps
Remember: Every Razer Blade 16 is slightly different. Your perfect undervolted might be -70mV while someone else’s is -90mV. Find your laptop’s ideal temperature setting.
Fix 4: Repaste Thermal Compound (Advanced Fix)

When your Razer Blade 16 keeps overheating despite other fixes, it’s time to consider repasting. Think of this as upgrading your laptop’s thermal respiratory system.
Why This Matters:
- Factory thermal paste dries out over 6-12 months.
- Dried paste loses thermal conductivity.
- Fresh paste can drop temps by 10-20°C.
- Especially important if you’ve had your laptop over a year.
What You’ll Need:
1. High-quality thermal paste (see recommendations below).
2. Small Phillips screwdriver (size #00).
3. Isopropyl alcohol (90% or higher).
4. Coffee filters or lint-free wipes.
5. Plastic pry tool (optional but helpful).
Best Thermal Pastes for Razer Blade 16:
Thermal Grizzly Kryonaut | Arctic MX-6 | Cooler Master MasterGel Pro. |
|---|---|---|
Performance Choice | Long-Lasting | Budget Pick |
Step-by-Step Guide:
1. Preparation:
- Turn off + unplug laptop.
- Remove the bottom case screws (keep them organized).
- Begin at the edges and gently separate the casing using a prying tool
2. Cleaning:
- Locate CPU and GPU (under the heatsink)
- Clean away the old thermal compound using isopropyl alcohol and lint-free wipes.
- Clean until metal surfaces shine
4. Reassembly:
- Carefully reattach the heatsink
- Star-pattern screw tightening
- Reinstall the bottom case
Why This Works:
The factory paste eventually cracks and separates, creating air gaps that trap heat. Fresh paste optimizes cooling contact.
Safety Tips:
⚠️ Disconnect the battery before starting
⚠️ Don’t use conductive liquid metal pastes
⚠️ Take photos before disassembling to remember screw locations
⚠️ Work on a clean, static-free surface
When You Should Do This:
- If temps suddenly increased 10°C+ for no reason
- After 12-18 months of heavy use
- If you’ve tried all other cooling methods
- Before summer heat arrives
What to Expect:
- First boot may take longer (normal)
- Fans might run high initially (system recalibrating)
- Maximum results appear after 2-3 heat cycles
Professional Alternative:
If uncomfortable doing this yourself, many computer repair shops offer repasting services for $50-100. Ask if they have experience with Razer laptops specifically.
Maintenance After Repasting:
- Check temps weekly for first month
- For best results, reapply paste every two years.
- Combine with regular fan cleaning for best results
Remember: This is the most technical fix on our list, but also one of the most effective for long-term cooling. Take your time, follow the steps carefully, and your Razer Blade 16 will thank you with much lower temperatures.
Fix 5: Optimize Windows & Razer Settings
Your Razer Blade 16 doesn’t just overheat because of hardware, Windows and Razer’s own software can push it harder than needed. These simple tweaks help your laptop run cooler without sacrificing performance.
Step 1: Close background apps wasting power
Numerous background applications consume CPU/GPU resources unnoticed, generating additional heat. Here’s how to stop them:
1. Task Manager: Ctrl+Shift+Esc
2. Click the “Startup” tab
3. Disable apps you don’t need (Discord, Spotify, game launchers)
4. Look for Processes tab and close unnecessary tasks.
✅ Result: Less background heat, smoother performance.
Step 2: Adjust Razer Synapse for Better Cooling
Razer’s Synapse software controls fan speeds and power limits. Optimize it:
1. Open Razer Synapse
2. Go to “Performance”
3. Set fan mode to “Custom” and increase fan speeds
4. Enable “CPU Boost Efficiency” (reduces heat without big performance loss)
5. Disable RGB lighting for slight thermal improvements
🔥 Pro Tip: Create a “Cool Mode” profile for gaming and a “Quiet Mode” for work.
Step 3: Disable CPU Turbo Boost (Big Temp Drop!)
Intel Turbo Boost pushes your CPU too hard, causing heat spikes. Turn it off:
1. Access the Control Panel and select Power Options.
2. Choose ‘Change plan settings’ for current plan.
3. Select “Change advanced power settings”
4. Open “Processor power management,” and locate “Maximum processor state” on the list.
5. Set to 99% (disables Turbo Boost)
📉 Effect: Up to 10-15°C drop in CPU temps with minimal FPS loss.
Step 4: Optimize NVIDIA Control Panel
Your GPU also affects heat. Adjust these settings:
1. Right click desktop → NVIDIA Control Panel.
2. Go to “Manage 3D settings”
3. Change:
- The power management mode should be set to “Adaptive” instead of “Maximum Performance”.
- Restrict background apps to a maximum of 30 frames per second.
- Shader Cache Size: 5GB (reduces GPU workload)
🎮 Gaming Bonus: Enable “WhisperMode” in GeForce Experience for quieter, cooler gaming.
Step 5: Use “Battery Saver” Mode (Even When Plugged In)
The Windows Battery Saver tool restricts system background processing to decrease heat production.
1. Click the battery icon on the taskbar.
2. Slide to “Battery Saver” (even when charging)
3. Select System and choose Battery in Settings.
4. Turn on the option to reduce screen brightness while using battery saver.
💡 Why? Cuts unnecessary power usage, lowering heat.
Step 6: Keep Windows & Drivers Updated
New updates often improve power efficiency:
1. Windows Update (Settings → Update & Security).
2. NVIDIA GeForce Experience (GPU drivers)
3. Razer Synapse (check for firmware updates).
🚀 Best practice: Enable automatic update installations.
Final Check: Test Your Tweaks!
After applying these changes:
✔ Play a game for over 10 minutes.
✔ Check temperatures using HWMonitor or ThrottleStop.
✔ If still hot, try combining with other fixes (cooling pad, undervolting)
💬 Did it work? Comment below with your results!
These software tweaks take 10 minutes but can make a huge difference in keeping your Razer Blade 16 cool. Try them before moving to hardware fixes!
Fix 6: Elevate Your Laptop (Free Hack)
Your Razer Blade 16 sucks in cool air from underneath—but when it sits flat on a desk, that airflow gets choked. Just lifting the back by 2 cm can drop temps by 5-10°C!
Why Elevating Works
- More Airflow = Laptop breathes easier
- Hot Air Escapes = Heat doesn’t get trapped
- Fans Work Less = Quieter & cooler performance
5 Free/Cheap Ways to Lift Your Laptop
1. The “Bottle Cap” Trick (Free!)
✅ What You Need: 4 plastic bottle caps
✅ How To:
- Place 2 caps under the rear feet
- Use 2 more near the middle for stability
- Instant lift! (Bonus: Stops laptop from sliding)
📉 Temp Drop: ~5°C
2. Use a Book (The Student Special)
📚 How To:
- Fit a 1-2 cm high book as a support under the back section.
- Unblock vents
- Best for: Quick fixes on the go
🔥 Pro Tip: Angled cookbooks work great!
3. Rubber Feet Stickers ($3 Upgrade)
Small rubber feet |
|---|
🛒 Buy |
🔧 Install:
- Secure four bumpers to the lower part of the housing at the rear edge.
- Offers a compact, lasting lift option.
🎯 Best For: People who hate DIY hacks
4. “Business Card Fold” (Office Hack)
🃏 Steps:
- Fold 2-3 business cards into “W” shapes
- Slide beneath the rear edge.
- Adjust height by adding more cards
💼 Perfect for: Work meetings where you need cooling now.
5. DIY LEGO Stand (Fun + Functional)
🧱 Build Guide:
- Stack 6-8 LEGO bricks in two towers
- Lift from rear corners
- Easy height setup
👶 Bonus: Kids love helping with this one!
What NOT to Do
❌ Users should never cover the vents found on the rear and side of the device because lifting should occur exclusively from the bottom.
❌ The use of beds or couches stops the cooling process effectively.
❌ Don’t over-tilt (Keyboard should still be usable)
When to Use This Fix
- Gaming sessions (Combine with a cooling pad for best results)
- Hot summer days (Extra airflow fights ambient heat)
- On the go (No cooling pad? Lift it!)
Pro Tip: Double Lif Trick
For maximum cooling, combine two methods:
1. Rubber feet provide a lasting lift for the device.
2. Add a book during heavy gaming
🌡️ Result: Temps drop like you added a cheap cooling pad!
This takes 10 seconds and costs $0, yet works shockingly well. Try it right now while gaming—you’ll feel the difference!
🚀 Next Step: Combine with Fix 2 (Cooling Pad) for ultimate cooling!
💬 Did lifting help? Comment how many degrees you dropped!
Fix 7: Check for Faulty Hardware
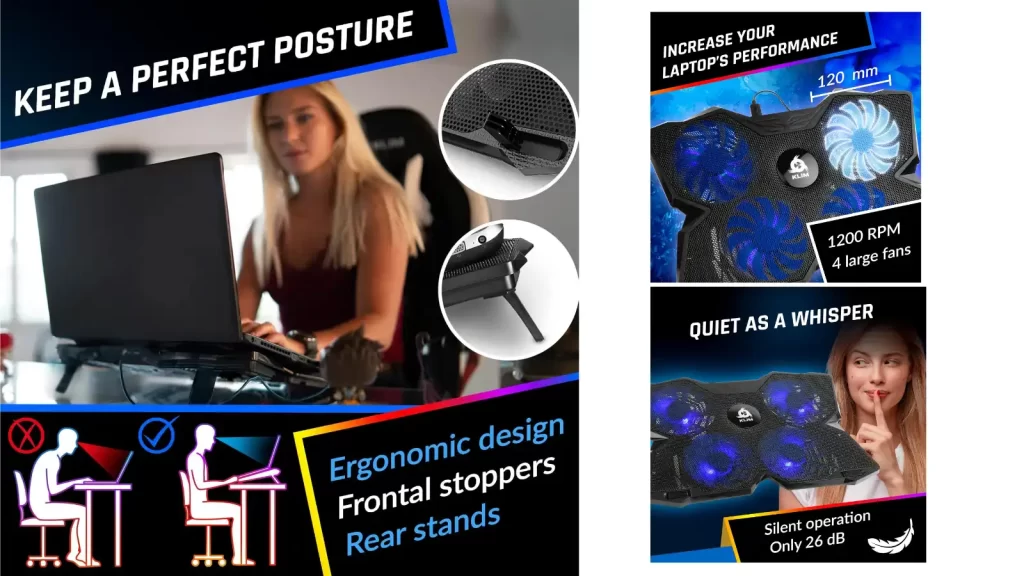
Sometimes overheating isn’t just about dust or settings, it could mean something’s physically broken inside your laptop. Here’s how to spot and fix serious hardware problems.
A hardware problem in your computer can be identified through these steps:
- Your laptop overheats immediately when turned on
- The device’s bottom heats more than its upper half.
- You hear strange noises (grinding, buzzing) from fans
- Overheating started suddenly after a drop or spill
- All other fixes failed to help
Common Hardware Failures:
1. Dead Fan (One fan stops spinning completely)
2. Clogged Vapor Chamber (Cooling system blockage)
3. Loose Heat Pipes (Not making proper contact)
4. Warped Heatsink (From overheating damage)
5. Faulty Thermal Sensors (Gives false readings)
How to Check for Problems:
1. Listen to Your Fans:
- Boot up and put your ear near the vents
- Both fans should spin up smoothly (no grinding noises)
2. Feel the Airflow:
- Feel powerful air near vents.
- Weak airflow = fan or vent blockage
3. Check for Hotspots:
- Run a 5-minute stress assessment.
- Feel the keyboard – if one area is much hotter, cooling isn’t working right
4. Inspect Inside (If Comfortable):
- Open the back panel (after shutting down)
- Look for:
- Fluff hinders airflow.
- Install sturdy brackets to secure your cooler.
- Damaged tubing
What to Do If You Find Problems:
If under warranty:
- Contact Razer Support immediately
- Don’t try repairs yourself (void’s warranty)
- Back up data before sending it for repair.
If out of warranty:
- For fan issues: Replace fans (~$50-100)
- For heatsink problems: Replace cooling assembly
- Consider a reputable repair shop if uncomfortable DIY
When to Suspect Vapor Chamber Failure:
- Overheats even at idle
- Bottom case gets extremely hot
- Other fixes provide no improvement
- Common in early 2023 Blade 16 models
How Much Repairs Cost:
Problem | DIY Cost | Shop Cost |
|---|---|---|
Fan Replacement | $40-80 | $100-150 |
Full Cooling System | $120-200 | $250-350 |
Thermal Sensor | $50-100 | $150-250 |
Stop Using Your Laptop If:
- You smell burning
- It shuts down within 2 minutes of power on
- You see smoke or sparks
- The case becomes too hot to touch
Good News:
Hardware malfunctions are not the main reason most computer systems overheat. When all other attempts to fix overheating fail to work, you should look for professional assistance. The Razer support team can identify laptop issues by remote connection prior to device retrieval.
Next Steps:
1. Run hardware diagnostics in Razer Synapse
2. Contact support if tests fail
3. Consider extended warranty if repair costs worry you
Remember: Serious hardware issues are rare, but important to catch early before they cause permanent damage to your expensive laptop!
FAQs (What Other Users Ask)
1. Is 95°C normal for Razer Blade 16?
No! Safe max:
- CPU: 90°C
- GPU: 85°C
If hitting 95°C+, use Fixes 1-3 immediately.
2. “Razer Blade 16 vs. Blade 15–which runs hotter?”
The Blade 16 has more power, so it can run hotter. But the fixes are the same.
3. “Will undervolting damage my laptop?”
No. It’s safe if done correctly (start with -50mV).
4. “Best cooling pad for Razer Blade 16?”
IETS GT500 for max cooling, KLIM Wind for budget.
Final Tips to How to fix Razer Blade 16 overheating?
✔ Clean vents every 3 months.
✔ Use a cooling pad for gaming.
✔ Undervolt for free temp drops.
✔ Repaste if temps stay high.
Did this guide help you?
👉 Comment below with your results!
👉 Share with a friend who has a hot laptop!
Need more help? Ask in the comments—we reply fast!
Want More? Check These Out:
▶ Video Guide: How I Dropped My Razer Blade 16 Temps by 20°C
▶ Top Accessories: Cooling Pads, Thermal Paste & More.
Now go fix that overheating Razer Blade 16!