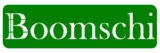Introduction
If you need information on how to make a Google Form, then this post is for you. Google Forms are one of the online tools provided for free whereby you can get data from surveys, sign up for events, or use the tool to distribute forms to get information, feedback, or responses. This is under Google Drive and works hand in hand with Google Sheets, Google Docs, and Google Slides.
Here you will find the information on how to create a Google Form together with a brief overview about this useful tool for students, professionals, and companies from all over the world. Let’s dive in!
How to Create a Google Form
Explained by the steps below are the necessary procedures that were applied in order to create a Google Form.
Step 1: Go to Google Forms Website
To start the process, visit the Google Forms website. You will be on the homepage of this service, where you will find the personal variant and the one bundled with Google Workspace. For now, let us select the “Go to Forms” option.

However, one can only access it if they are signed into a Google account. If you have an account already, then you have to log in to your account; otherwise, you will have to create a new account.
Step 2: Select a theme or download a new blank form.

On the next page, you will be shown some of the Google Form templates you can use to create your form. Below that, you’ll find the latest forms you’ve created. For this tutorial, we will create a form from scratch by clicking on the first option: “Blank form.”.
Step 3: Write the Form Content
You are now in the form editor, where all the existing and future titles, descriptions, questions, and answers come up.

As you begin this block, you can enter the title of your form and a brief description of what it is and how to use it. You can access the following tools on the sidebar:
- Add Question: Allows the creation of a new question block.
- Import Questions: It gives one the opportunity to use already developed questions in the other forms.
- Add Title and Description: Features a new title and description block.
- Add Image: Enables you to upload pictures from your computer, web, and Google.
- Add Video: Allows searching for videos and adding them to your YouTube channel.
- Add Section: It also adds a new section with a title and description for creating multi-step forms.
When placing in a question block, a great number of variants will be open: short answer, multiple choice, checkbox, etc.

You can also select whether a response would be compulsory or optional, and you can also align your questions by mouse-clicking and dragging the questions to the position of your choosing.
Step 4: Customize the Appearance
While still in the editor, look at the top left corner, and you shall find a paint palette icon. Click on this Customize Theme to change style.

When creating a Google Form, you have options of adding a header image, deciding on the theme color (borders and buttons), and the background, which has the shade of the chosen theme color. Moreover, that text has some font choices available for selection.
Step 5: Preview the Form
If you want to view your form in the appearance that you designed, you can click the eye in the editor menu at the top.

You will get a new tab, which will contain a display of how your form will appear to respondents. If any changes are needed, one can just go back to the editor part and make the changes on its own.
Step 6: Set Up the Form Operation
When you go to the headline and click on the settings tab, the settings panel will be on the screen.

Below are the choices available to you under the General tab:
- Collect emails: Emails of the respondents are retained.
- Answer receipts: Then a copy of these responses is provided to the respondents.
- Limit to 1 response: Respondents will have to log in to Google, and a respondent could only answer the form once.
- Edit after submission: Enables the form respondents to make changes on their filled forms before submitting them.
- View summary charts and text responses: Respondents are able to see their answers later on.
In the Presentation tab, the options are:
- Show progress bar: An indication such as a bar is made showing where the respondent is in the form.
- Shuffle question order Variables: Questions are arranged in a random manner.
- Show link to submit another response: In its final section, there is a link that enables another response to be made.
You can also upload a confirmation message, which will be viewed by participants as soon as they complete their answers.
The last tab is called Quizzes, and by checking the “Make this a quiz,” your form will begin tallying correct and incorrect answers. Within this feature, you have the following options:
- Release grade immediately after each submission: Immediately after the respondent gives answers to the questions, they need to be shown their score.
- Later, after manual review: Exactly the result is sent later if you give a direct command (this activates email collection).
- Respondents can see missed questions: It is only the wrongly answered questions that appear to the respondents for correction.
- Respondents can see correct answers: This also has the effect of only showing the respondent correctly answered questions.
- Respondents can see point values: Users and customers are shown the total points they have obtained.
By rearranging the options as agreed, all that is required is to click on “Save.”.
Step 7: Share Your Form
Upon finishing the editing and the setting of your form, you can just click the “Send” button that is located above in the right corner of the editor. At the bottom of the form, a new dialog box will be loaded with some options, and the last two options are.

Choosing the option “Collect email addresses” will make the program collect the email address you input. Just below that, you can see the “Send via” section, where Google Forms offers three ways to share your form:
- Email: You must make decisions regarding the sender of the message, the addressee or addresses, the title, and the text of the message.
- Link: You receive a link to share your form within the created post of any personalized blog, social network, chat, message, or any other content.
- Embed HTML: And an HTML code is produced for you to directly place your form on your website or web-based service.
- Share on Facebook: You create a Facebook post.
- Share on Twitter: A tweet is created.
You can use any of these methods or all, depending on which method appeals to the audience. Finally, there is an option, ‘Add collaborators,’ whenever any other user wants to edit your form at the end of the dialog box.
How Do I Get Responses Towards the End of Google Forms?
You can review form submissions in two main ways: from the Responses tab and through Google Sheets.
For convenience, the quickest way you can always review your form responses is by just going straight to the editor. To get to it, go to Google Forms and click on the particular form that is of your interest.
Note: If you are using a phone, you can download the Google Forms application and navigate almost through similar steps.
After you have opened the form, go to the Responses page with its help. There are three ways to view answers:
1. The “Summary” Tab
The Summary tab is in a position to offer you a summary of all of your Google Forms responses.
Like any type of data collected, responses are usually presented in forms that make analysis easier, such as graphical presentations like pies and graphs.
2. The “Question” Tab
The Questions section will soon present all the responses to a certain question in particular.
This may be useful when you’ve forwarded a scheduling form and you want to know when everyone is available or you are interested in checking out responses from a certain part.
3. The “Individual” Tab
This view is meant to help you see each individual answer to your form. It’s very useful when you need to focus on a particular quiz or intake form, for example, to see each response.
No matter how you want to look at your answers, you’ll need to know how to distinguish whose answers are which.
This can be achieved by including a name field in your online form or filling in the email address from every respondent the moment he or she submits the form online.
To turn on the latter, click the Settings tab, then the Responses dropdown menu, and get Collect email addresses checked.
Also check out How to speed up your computer
Conclusion
Google Forms can be easily developed to collect information, and it was very easy to develop this tool. Google Forms is a wonderful tool in one’s diet for any type of form they may need, whether for individual use, educational use, or even business use. It is very convenient. Start creating your form today and enjoy the great, powerful features that a Google Form has to offer.
FAQs
Are there any Google Forms available for free?
Yes, it is an activity that is created by Google for free to help users create forms without paying anything.
How do I make a Google Form with my phone?
To create a Google Form on your phone, open a web browser and go to Google Forms. Unlike on a computer, go to. And click on the Forms link, login to your account, and do as you normally do. You can also build the form using the Google Drive application, as indicated below.
How do I create a form?
Developing a form can be done through many tools, such as Google Forms, Microsoft Forms, or by writing the form in HTML. The process involves creating fields where the user fills in the details, like a text field, checklist, and list box, and then administering the form to the participants.
How does one conduct a Google Form survey questionnaire?
To create a survey questionnaire in Google Forms, follow these steps:
- Go to Google Forms: In your browser, go to https://forms.google.com and click the “+” button.
- Provide a title and description for the survey.
- Some of the question types, which should be avoided, include open-ended questions, while proper types include multiple choices, short-answer questions, and so on in the process of acquiring the required information from the respondent.
- Create the fields, modify the aspect of the form and its features, and finally distribute the form by using the email or a link.
How does the Novice approach to creating a form?
- Using Google Forms: It can be accessed through Google Drive or can be opened directly from the Google form
- Using Microsoft Forms: That is accessible in Office 365 or directly at Microsoft Forms.
- Coding in HTML: For custom forms, use HTML tags such as input, textarea, etc. `<select>`.
Can one actually make a Google Form for free if you don’t possess a Google account?
No, you do not require a Google account to create or manage Google Forms. Still, few of the respondents need to sign in to Google to complete the form unless you insist that they should sign in.
Where do you share the link to creating a Google Form?
You can create a Google Form by going to https://forms.google.com.
How do I convert a Google Form to a link?
When you have designed your form, click on the ’Send’ button, go down to where it says link, and copy the URL given. This URL can be copied to any email, social accounts, or any other platform of choice.
How does one start with a Google Form quiz?
To create a quiz in Google Forms:
- Launch the Google Forms app or go to www.google.com, click on Forms, then create a new form.
- In the layout of the course, choose the gear icon and option ‘Quizzes’.
- Turn on and off the hat by tapping on the word “Make this a quiz.”.
- Easy to set up quiz options such as points, feedback, etc.
- Include your questions; be sure to assign points to each of them as well.