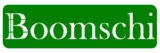Introduction
Wi-Fi is defined as wireless fidelity, which allows your computer or other piece of equipment to connect to the Internet without a wire. This is more flexible than using the wired internet connection and allows your devices to connect from anywhere in your home, office, or even Wi-Fi hotspots.
As more and more locations in Nigeria provide free and open Wi-Fi connectivity, being able to easily connect is increasingly important.
In this guide, I will explain how to connect your computer to Wi-Fi. To name a few, we will demonstrate how to test your wireless connectivity capabilities, allowing you to identify available networks to connect to, and we will also provide guidance on what to do if your connection has been interrupted.
In the next section, with all the settings and configurations enabled, you will be able to surf the internet wirelessly!
Step 1: Ensure Your Computer Has A Working Wireless Network Adapter
In order to access any WiFi network, your computer has to have a built-in wireless NIC or an external wireless NIC card. A wireless card is normally built-in in most current laptops, but some PCs need an outside adapter connected to a USB connection.
To confirm your connection:
- Windows: In the search bar, type Device Manager and open the application that appears in the results. Click on Network Adapters and then try to find Wireless-AC, Wireless-N, or Wireless-G devices. If you see one, it means your machine is Wi-Fi enabled.
- MAC: Open the Apple logo, navigate to System Preferences, and select the Network tab. If the left panel displays Wi-Fi, the Mac can search for and join wireless networks if it displays Wi-Fi in the left panel.
If you do not find a wireless adapter, there is always an option of buying the right USB or PCIe wireless card for your machine.
Step 2: Look for related networks.
Viewing a list of WiFi networks that your computer has detected is the next step.
To view nearby connections:
Windows
• Press Start on your keyboard and then navigate to Settings, Network & Internet, Wi-Fi.
MAC
• Right-click on the Wi-Fi icon at the top of the screen and select Turn Wi-Fi On.
All the recognized wireless networks in your vicinity will appear in a list. A lock icon beside the network signifies its security and the need for a password. An open network will not have a lock icon.
Step 3: Access the Network

You are now ready to join the Wi-Fi network of your choice.
These steps should be followed:
Private Network
1. From the list of private (locked) networks, select the one you want to connect to.
2. Also, type the correct Wi-Fi password when it is required.
3. Click Connect.
The connection may take a few seconds to a minute, depending on the type of network. When done, you should be able to see the word “connected” by the identified network.
Public Network
1. Select the public, open network option.
2. Click Connect.
3. Some public networks will open a browser before fully opening, display a message requesting your acceptance of certain terms, ask you to enter your email address, and so on.
Troubleshooting Tips
If you are having issues getting or staying connected to a network, try these troubleshooting recommendations:
No matter your network settings, search for or reconnect with it from the start. If connections continue to drop, try restarting your computer and router.
Update your operating system and security software. Another option is to change the channel bandwidth in your router configuration to improve the signal.
Check the encryption type (WPA2 is ideal) to make sure the machine is compatible with it.
When possible, test wireless connectivity using a mobile hotspot to eliminate other problems.
Also check how to speed up your computer
Conclusion
Wireless network connections might sound very daunting to new wireless users, but if you follow this step-by-step process, it should work out smoothly.
Now, you can enjoy the chances offered by an Internet connection on the move or remove the ugly network cords in your home office, for instance.
Connect all your smart devices wirelessly so that you have flexibility across all your digital spaces at home and outside. As more Nigerian cities launch free Wi-Fi areas, Nigerians and guests can stay connected while on the go.