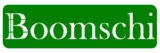Upgrade RAM in your laptop
Have you noticed your laptop is getting slower?
Have a lot of open browser tabs have ever choked you?
And your computer is just chugging through video editing sometimes, isn't it? Maybe some hidden performance, but we will resolve the RAM problems.
Upgrading laptop RAM is relatively easy and inexpensive compared to purchasing another computer.
But then, when upgrading your RAM server, will it make the computer run faster?
This guide will help you gain knowledge to make better decisions. If you decide to proceed, the process will be smooth if you use this guide.
Here's why this guide is different:
Check for compatibility: To Upgrade the RAM.
In the coming pages, we will explore in depth precisely what RAM is compatible with, an essential step in compatibility that most other guides skip.
We will also watch for apparent indicators to avoid entirely unnecessary disassembly in laptops with soldered RAM.
Dual-Channel Benefit: To Upgrade Ram
We will outline the importance of buying RAM kits designed for dual-channel operation, a crucial performance booster that the casual user often overlooks.
Detailed Visual Clues: To Upgrade the Ram
In addition to the written instructions, we will include crisp images that display the RAM modules and crucial steps to find the RAM slots and install the sticks.
Step 1: Upgrade testing
All laptops are not created equal. Gaming laptops and older models will allow you to upgrade.
Some Ultrabooks and models will have RAM soldered, making upgrading impossible. Here's how to tell.
Windows users:
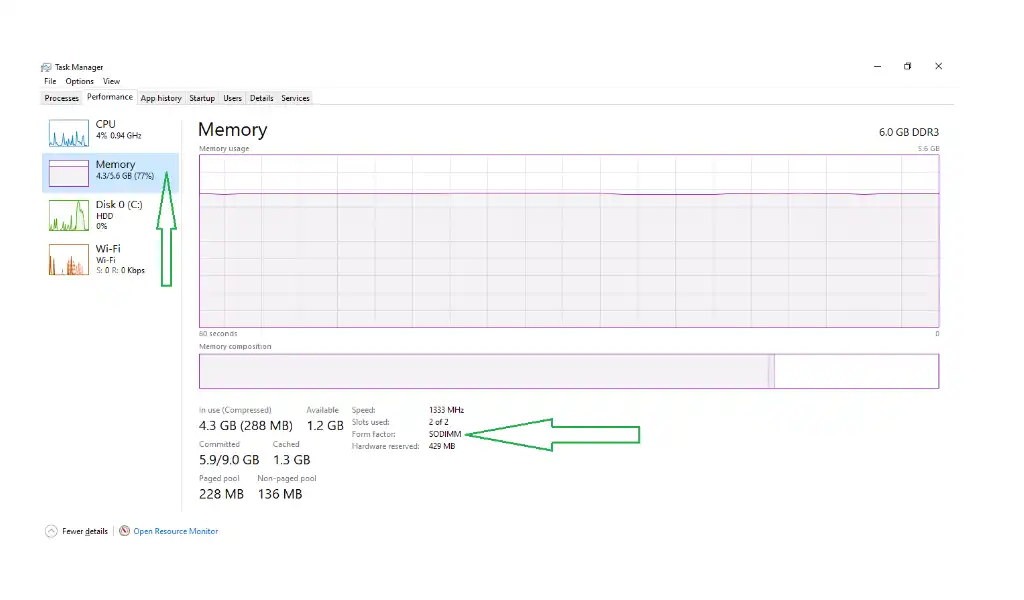
- Open Task Manager and right-click on the taskbar.
- Click the Performance tab and then Memory in the listed subcategories.
- Search for the type of form factor. If you see something like “SODIMM,” then congratulations: the RAM of the laptop can be extended or upgraded.
For Mac users,
Since 2012, Apple's MacBooks have fixed the RAM using solder, making upgrading impossible.
Step 2: Choose the right RAM
RAM compatibility is an issue. Selecting incompatible RAM for your system may cause dysfunction or damage.
Critical System Advisor:
This nifty little tool comes from Crucial, a reputable RAM manufacturer. It really simplifies the selection of the correct RAM unit.
You just plug in your laptop model, and it will tell you which of its RAM modules fits. You don't have to buy from Crucial, but at least you can use this tool to reference your purchases.
DDR standards and their speed
Most laptops today use DDR4 or DDR5 RAM. To be sure which DDR your laptop model supports, refer to the laptop manual or, even better, to the manufacturer's website.
By choosing the maximum supported speed, your system will benefit from the installed RAM, ready to show all its performance.
Dual channel benefits
This type of RAM is dual-channel, allowing data to flow down two channels simultaneously.
A RAM kit assures modules that they work together, thus automatically entering dual-channel mode.
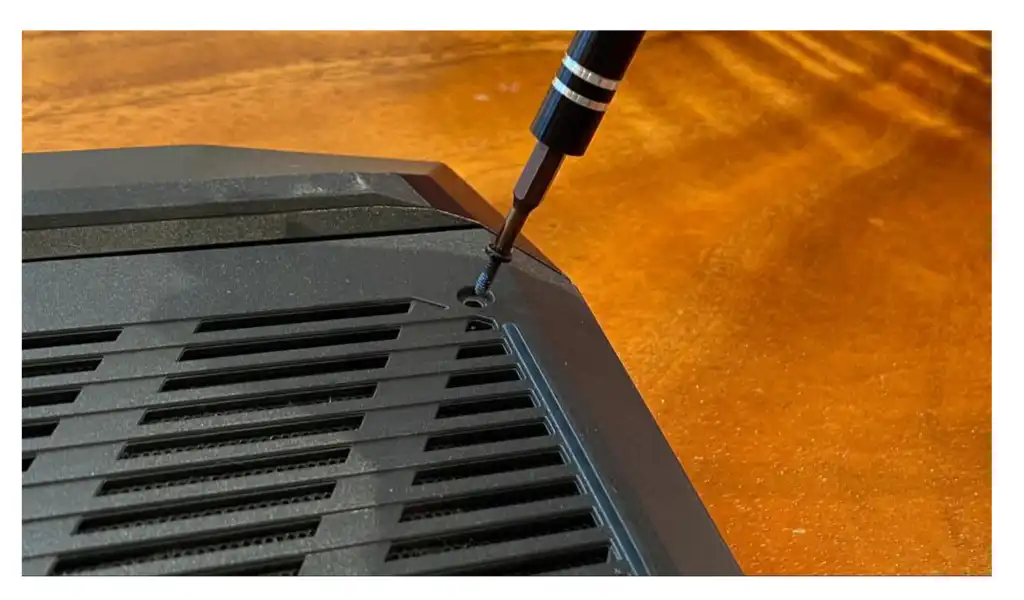
Step 3: Upgrade Time!
First things first: turn your laptop off and unplug it before continuing.
Look for RAM slots.

These steps would be different depending on the laptop's model or make.
For exact details of where the RAM compartment is located, refer to your computer's user manual or the manufacturer's website.
Generally, one would need to unscrew a panel at the bottom of the computer to access the RAM slots.
Remove installed RAM:

- Know your RAM slots; they usually have clips at the ends. Press the clips, holding the RAM modules by their edges, and pull them out cautiously.
- If the other RAM card is to be added to the following slot, ignore this step and proceed to the next.
Add another RAM:
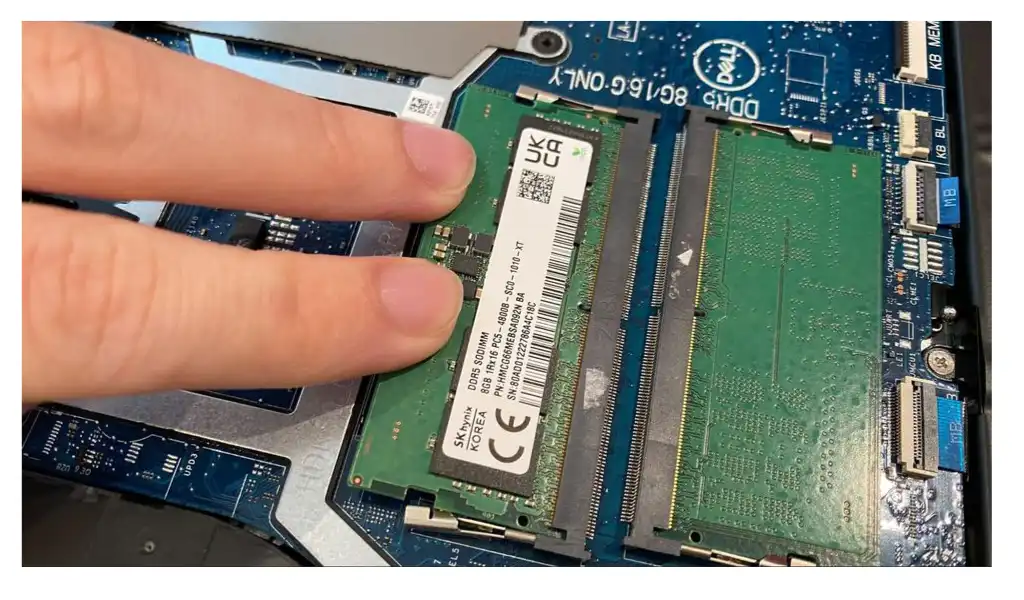
- Rasp the RAM module by its side and align the RAM with the one in the slot. Gently angle the RAM module into the slot until you hear a click.
- Repeat if the kit contains additional RAM sticks.
Rebuild Your Laptop:
Reinstall the RAM compartment cover using the screws that were taken out previously and secure the cover by tightening them.
Power on and Test:
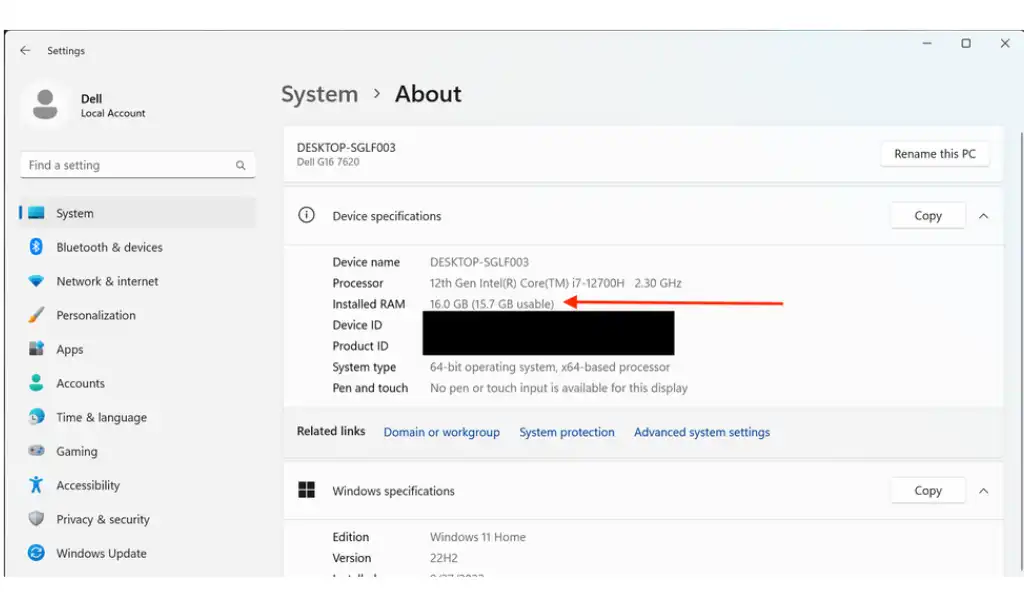
Start your laptop and follow the guided instructions. This is when I could do a check-up to confirm the upgrade has taken place by changing the system information settings.
Welcome! You have upgraded the laptop RAM successfully. The performance of the computer will be improved.
Conclusion:
In other words, a laptop RAM upgrade is what you need for performance issues.
This road repair manual will provide the facts to ascertain whether you want to upgrade and, if so, what you need to do.
It is essential to check for compatibility and adhere to all safety directions while upgrading to a RAM system.